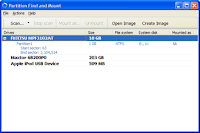Belum lama ini salah satu produsen ponsel terbesar di dunia Sony Ericsson merilis produk terbarunya Xperia Play di berbagai negara Amerika dan Eropa.
Sony Ericsson telah mengumumkan smartphone seri gaming Xperia Play di ajang Indonesia International Communication Expo and Conference (ICC) 2011 pada hari ini. Berapa harga Xperia Play di Indonesia? Pihak Sony Ericsson belum secara resmi mengumumkan berapa harga Xperia
Play ini, namun menurut para analisis gadget,smattphone gaming ini mempunyai kisaran harga 5-6 jutarupiah.
Sony Ericsson Xperia Play mempunyai desain dan fitur khusus untuk peminat game diantaranya tombol joy stick mirip pada Play Station. Xperia Play juga dilengkapi dengan kamera 5 megapixel, GPS, Bluetooht, dan microUSB.
Spesifikasi Xperia Play secara lengkap yang dikutip dari berbagai sumber di internet:Jaringan :2G Network GSM 850 / 900 / 1800 / 1900
3G Network HSDPA 900 / 2100
HSDPA 850 / 1900 / 2100 / 800
Dimensi 119 x 62 x 16 mm
Berat 175 g
Display :LED-backlit LCD, capacitive touchscreen, 16M colors
480 x 854 pixels, 4.0 inches
- Touch sensitive gaming controls
- PSP like gaming buttons
- Accelerometer sensor for UI auto-rotate
- Proximity sensor for auto turn-off
- Multi-touch input method
- Timescape UI
Memory :Internal 512 MB, 380 MB RAM user-available
Card slot microSD, up to 32GB, 8GB included
Konektifitas :GPRS, EDGE, 3G HSDPA, HSUPA
WLAN Wi-Fi 802.11 b/g/n, DLNA
Bluetooth Yes, v2.1 with A2DP
USB, microUSB v2.0
Camera :5 MP, 2592?1944 pixels,
autofocus, LED flash
Geo-tagging, touch focus, image stabilization
Video Recording, WVGA
Features :- OS Android OS, v2.3 (Gingerbread)
- CPU 1GHz Scorpion processor, Adreno 205 GPU
- Qualcomm MSM8255 Snapdragon
- Games + downloadable, motion & gesture gaming
- Java Application Support
- A-GPS support
- Digital compass
- MP4/H.263/H.264/WMV player
- MP3/eAAC+/WMA/WAV player
- Google Search, Maps, Gmail,
- YouTube, Calendar, Google Talk
- Document viewer/editor
- Flash Lite support
Battery :Standard battery, Li-Ion 1500 mAh
Stand-by Up to 425 h (2G) - 413 h (3G)
Talk time Up to 8 h 25 min (2G) - 6 h 25 min (3G)
Music play Up to 31 h